Your computer time sometimes gets out of synch - here's how to update it
If you see that your Cloud Connector icon has turned red, click on the icon to automatically update your computer time (you may have to enter your account password).
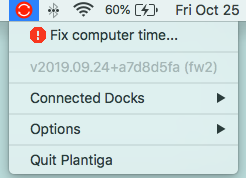
If you are still having issues with time synchronization, try the steps below for your operating system to reset the time manually.
For Windows users
In your search bar, type: Change the date and time.
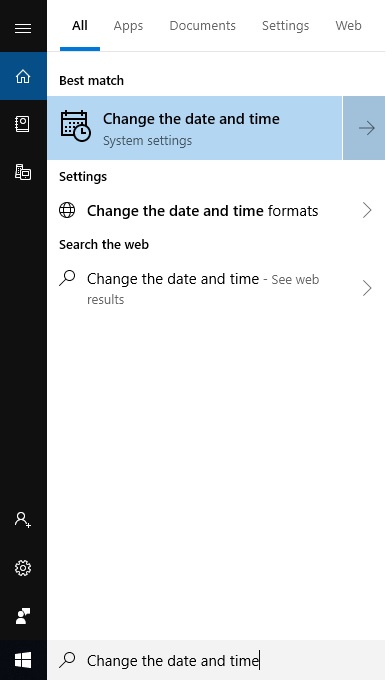
This should open a settings page with the options to set the time and time zone automatically.
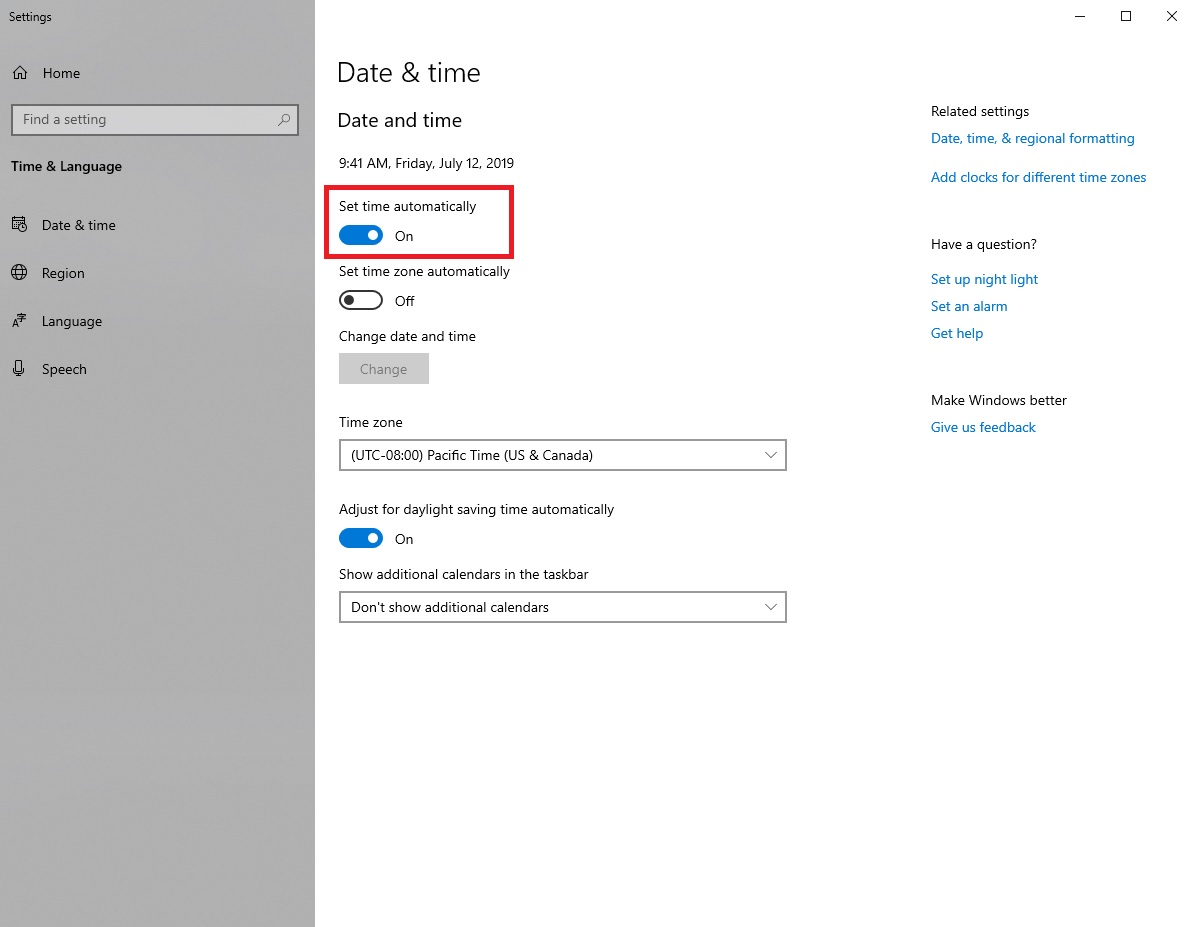
Make sure both the time zone and time are set to on. If the time date or time is already set to on, toggle the option twice to force the time to synchronize
For Mac users
Click the clock on your top menu bar, this will open a dropdown. On the dropdown, click Open Date & Time Preferences.
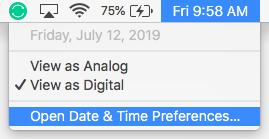
Alternatively, click the Apple Menu at the upper-left corner of your screen, click System Preferences then click Date & Time.
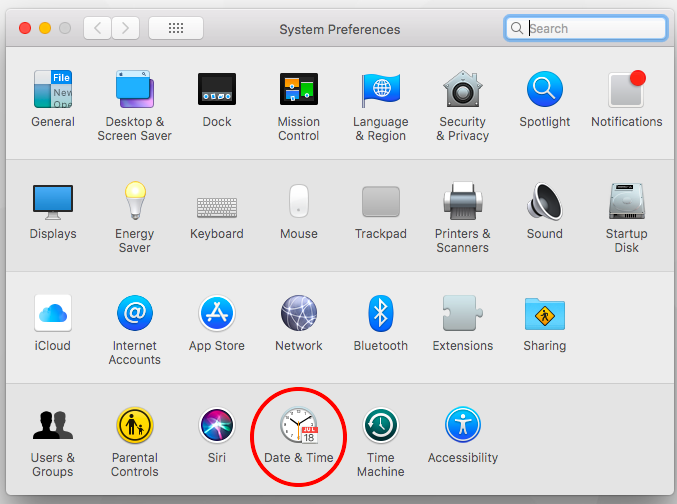
Click the button labeled Time Zone.
.png)
Click the lock at the bottom left of the window to make changes.

You may be prompted enter your username or password. If you are not an administrator on your computer, please contact an administrator to do this for you.
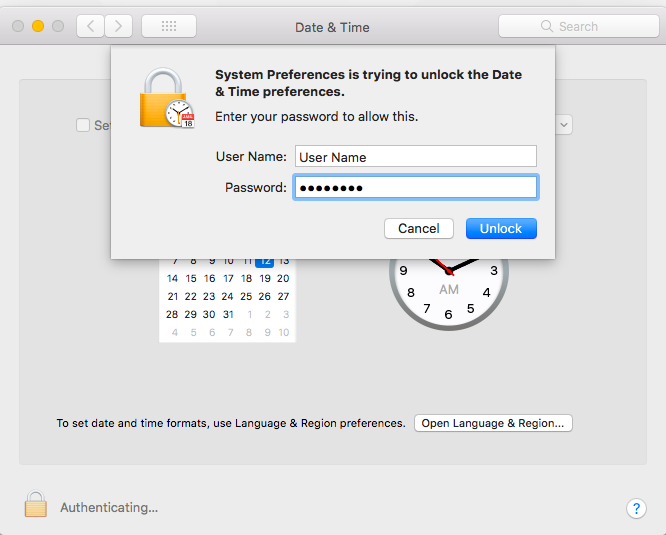
Uncheck the Set time zone automatically using current location checkbox.
.png)
On the map, click as close to your current city as possible. Alternatively, you can type your city in the box dropdown at the bottom of the window
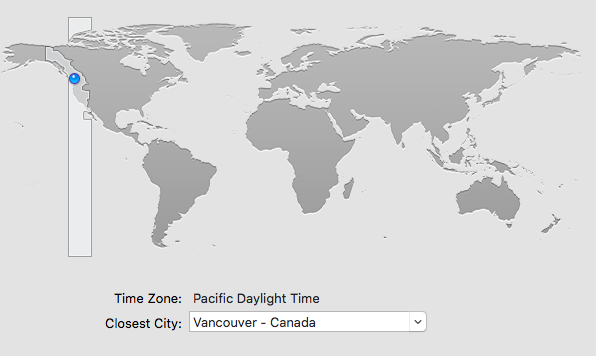
Check the "Set time zone automatically using current location" checkbox to finalize syncing your computer’s date and time and click the lock to prevent further changes. If your system clock does not change, restart your computer to make sure changes correctly apply.
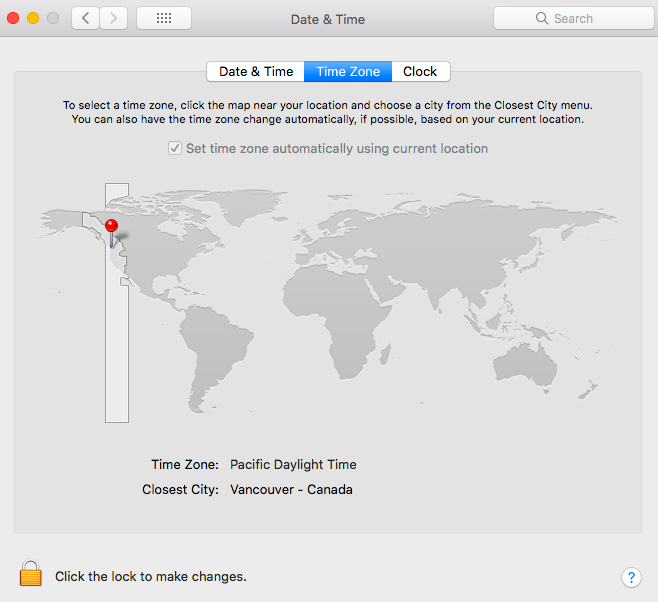
.png?height=120&name=Plantiga%20lockup%20black%20(1).png)